
私は今年が運転免許証の更新年で、更新連絡はがきも送られてきて、近いうちに免許センターに出向くつもりですが、今回の免許更新において、ぜひ!! やってみたいことがありました。
それは、講習をオンラインで事前に受けること!!
優良運転者オンライン更新時講習
優良運転者オンライン更新時講習モデル事業というのが「北海道、京都府、千葉県、山口県」の4道府県で2022年2月1日~2023年3月31日まで実施されると昨年末に知り、私はそれを受けられる条件をちょうど満たしていたため、これを絶対受ける!! と心に決めていたのです。
毎回、免許更新時の講習は、無駄な待ち時間などがあってまどろっこしいと思っていたので。
カメラつきパソコンが必要
しかしこのオンライン講習、動画を視聴中に、受講者本人の顔写真を三回撮影するそうなのです。
スマホを持っていない私はパソコンのカメラで撮影するしかないわけですが、私の使っているデスクトップパソコンにはカメラがついていません。
そこで、内蔵カメラつきの母のノートパソコンで受講しようと思っていたのですが、更新時期が近づいて改めてよくよく調べたところ、なんと、母のパソコン(Windows8.1)は動作環境外ということが判明。
どうしても私のパソコン(Windows10)にカメラ環境を作る必要が生じてしまったのです。
デスクトップPCにカメラ環境を作る
デスクトップパソコンにカメラ環境を作る方法は二つ。
手持ちのデジカメをwebカメラとして使う
外付けのwebカメラを購入する
なるべくお金はかけたくなかったので、手持ちのデジカメでなんとかなるならそうしたいと最初は思いました。
しかし、私のデジカメは少し古くて、USBケーブルで単純につなげればどうにかなる機能などはついておらず、それ以外だとHDMIキャプチャーボードというのを購入してパソコンと接続するしかなさそうでしたが、それも、いまいちちゃんと動作するのか不安だったので、この際、webカメラを単独で用意した方がわかりやすくて良いと思い、外付けのwebカメラを購入することにしました。
webカメラ選定条件
私がwebカメラに求めたのは以下の四点。
なるべく安い(画像の精細さは最低限で良い)
Windows11でも使える(パソコンを新しい物に買い換えても使えるように)
日本のメーカー(説明書などが充実してそう)
初期不良や故障が少なそうなもの(口コミから判断して)
バッファローのwebカメラ
以上の四点を満たした上で、最終的に私が選んだwebカメラがこちら!↓

↑バッファロー webカメラ BSW105MBK!!(1580円で購入)
Windows7~11、MacOS対応。100万画素でマイク内蔵。
サイズ・コード長

↑幅4cm、奥行き6.9㎝、高さ5.6㎝の、可愛い手のひらサイズ。コード長1.5m。
台座裏の滑り止め

↑台座の裏には四箇所の滑り止め。こういう細やかな気配りがバッファロー製品にはあって嬉しいです。
ディスプレイに引っかけられる

↑ちなみに、台座はこのように好きな角度(最大180°)まで開くことができるので、ディスプレイに引っかけて設置することも可能。

↑台座の内側上部にはゴム素材、下部にはウレタン素材のクッションが貼り付けられているので、ディスプレイに傷がつくのを防げそうです。
首が動く範囲

↑カメラの首は、上下に30°動かすことが可能。

↑ついでに、横方向に360°回転もします。この、360°回転のことは公式サイトの説明等にも書いていなかったので、実際に触って良い意味で驚きました。
パソコンに接続してみる

↑USBポートに挿すだけですぐ使えるようになるとのことだったので、早速接続してみます。

↑するとすぐ、パソコン画面にこのような表示が。

↑で……。ここからどうするんだ? カメラとしてうまく作動するかテストしてみたいのだが……。
カメラが作動するように設定
そこでちょっと調べたところ、Windowsに「カメラ」という機能(アプリ)が標準搭載されているようで、それでテストしてみることに。↓
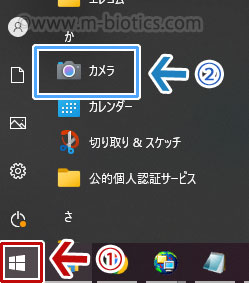
↑まず、①スタートボタン(デスクトップ画面左下)を押し、出てくるアプリから②カメラを選択します。すると……。
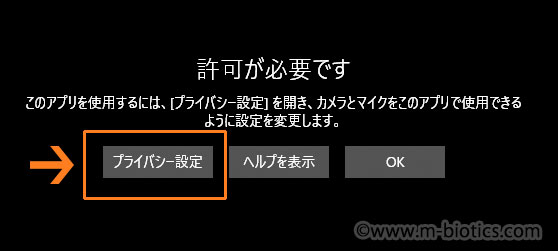
↑ファッ?? 何、何なの、許可が必要って。怖いんですけど~……と思いながら指示の通り「プライバシー設定」をクリック。
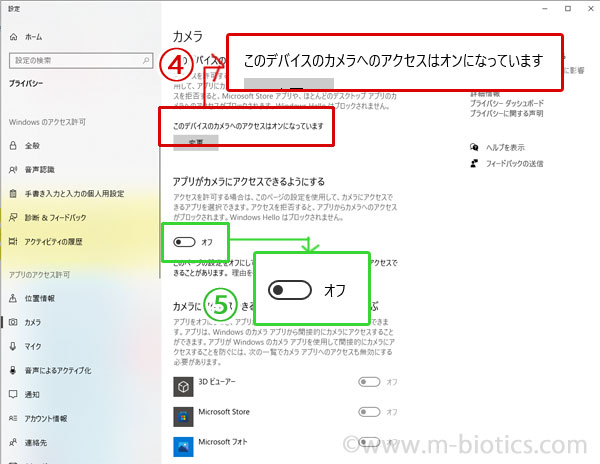
↑そして出てきたカメラのプライバシー設定画面。調べたところ、④「このデバイスのカメラへのアクセスはオンになっています」までは良いのですが、その次の⑤「カメラがアプリにアクセスできるようにする」がオフになっているのがいけないっぽい。
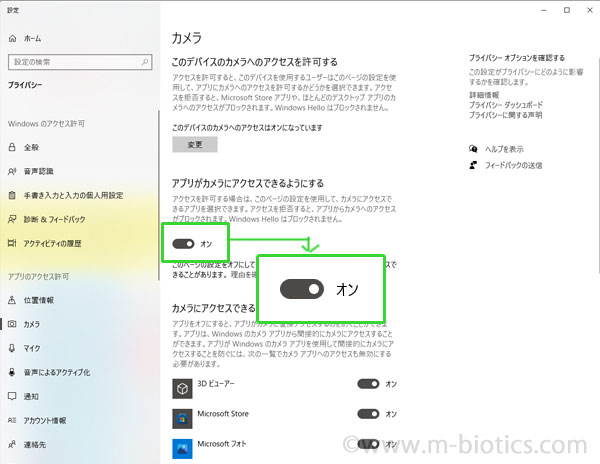
↑そこで、「カメラがアプリにアクセスできるようにする」をオンに変更。
設定画面を一度閉じ、再びカメラアプリを立ち上げてみたところ……。

↑ホォッ!! webカメラのレンズ周辺が青く光った!!
そして無事、webカメラからの映像がディスプレイに映し出されています!
それを見てびっくり。
案外、画質が綺麗だな!!
思ったより画像が綺麗

↑webカメラでパソコンを写してみたのがこちら。意外と精細に写っていますよね??(画像の色味が赤っぽいのは部屋の蛍光灯に「電球色」のものを使っているためで、実際の見た目もこんな感じです)
webカメラ界で100万画素は低い方だし、室内の照明もそう明るくはないので、もっとモザイク画のように荒れた

↑こちらは、デジカメを15㎝の距離から撮影したもの。画像を等倍にまで拡大するとさすがにかなり小さい数字(文字サイズ1mm×2mm)はぼやけていますが、「FUJIFILM」(文字サイズ2mm×3mm)は判別可能。
ディスプレイにwebカメラを設置

↑顔写真の撮影に備え、ディスプレイの上に設置してみます。

↑こんな感じで引っかけてみました。

↑カメラアプリをオンにするとレンズの周囲が青く光ります。

↑この青い光は、横から見ると少し
パソコン前に座って自分を映してみる
そして、パソコン前にいつも通り座り(ディスプレイから体までの距離は72㎝)、自分を映してみたときの様子をイラストで表現してみるとこんな感じ。↓
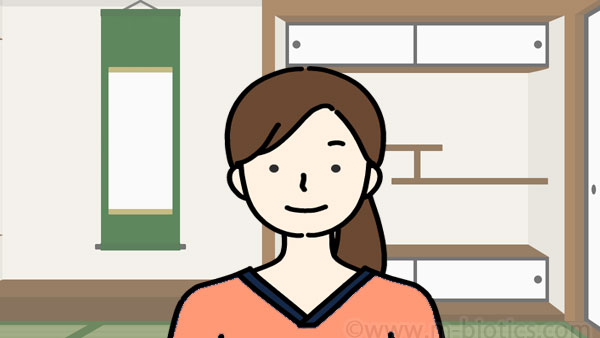
↑上半身は胸の上部くらいまで映る感じで、遠すぎず、近すぎず、ちょうど良いです。
このwebカメラの視野角度は約65°とのことで、一人での利用に適した
オンライン講習の顔写真撮影クリア
こうしてデスクトップパソコンにwebカメラ環境を整えた私は早速「オンライン優良運転者講習」に挑み、動画視聴途中に課される三度の顔写真撮影を無事こなして、講習を受け終えることができました!!
これで当日、講習を受けなくて良いんだ~~! ヤッター!!
(追記:その後、免許試験場まで更新手続きに行きました。講習が無い分スピーディーに免許が交付され、すごく良かったです!)
良い買い物ができた
コスパと動作確実性を重視して購入した今回のwebカメラ、結果としてすごく良い物が選べたと思います!
USBポートに挿すだけですぐ使えて簡単だし、画質もそれなりに、十分に綺麗だし。動作も安定しています。
何より、カメラの首の動く範囲が大きいのが気に入りました。
内蔵マイクの性能も良し

今回は顔写真撮影用としてしか使いませんでしたが、念のため、webカメラの内蔵マイクで音声を録音してその聞こえ具合を確認してみたところ、ほんの少しだけくぐもったような感じはあるものの、ノイズも無く、しっかりとした音量で、普通に聞き取るのにまったく問題はなく、マイクを別途用意しなくてもこのwebカメラが一台あればビデオ通話(スカイプ等)も快適にできそうだなと思いました。
今後も活用
生まれて初めて買ったwebカメラ。
インターネットでできることの幅が広がったような気がしています。
使用頻度はそう多くないかもしれませんが、大事にして、いざというときに活用していきたいと思います!

















